قبل از شروع باید به این نکته توجه کرد که در این مقاله قصد نداریم به صورت کلی به معرفی سرویس ذخیرهسازی فضای ابری بپردازیم بلکه نکاتی را بیان میکنیم که توانایی شما را در استفاده از این سرویس به حداکثر برساند.
بدون هیچ معطلی به بررسی هفت نکته مهمی که لازم است در مورد گوگل درایو بدانید میپردازیم.
۱- ماندگاری اطلاعات موجود در فضای Trash
چون گوگل درایو یک سرویس آنلاین است، ممکن است اینطور به نظر برسد که پوشهی Trash به صورت اتوماتیک بعد از گذشت مدتی پاک میشود. این چنین نیست و در واقع این سرویس مانند Recycle Bin ویندوز عمل میکند و هر آنچه را که شما پاک کنید تا زمانی که آنرا به صورت دستی حذف نکنید، در آن فایل نگهداری میشود.
از بسیاری جهات، این امکان بسیار خوبی است و اطلاعات شما را از حذف تصادفی محفوظ میدارد و پوشههای اصلی را نیز از junk فایلها پاکسازی کرده و امکان بازیابی فایلهایی را که چند ماه قبل حذف کردهاید، برای شما فراهم میکند.
نتیجهگیری:
نگهداشتن فایلها در trash از فضای ذخیره سازی شما کم نمیکند. اگر کارهای خود را از طریق گوگل درایو انجام میدهید و به شدت به آن وابسته هستید، ممکن است به سرعت از تمامی حجم گوگل درایو استفاده کنید. اگر برنامهای برای حذف فایلهای اضافه نداشته باشید و فقط تصاویر و بک آپهای خود را در آن ذخیره کنید، با مشکل کمبود فضا مواجه خواهید شد.

برای خالی کردن اطلاعات trash، روی گزینهی trash موجود در بالای صفحه نمایش، کلیک کرده و سپس گزینهی Empty Trash را انتخاب کنید.
۲- عدم تطابق بین فایلهای کامپیوتر و نرمافزار
آیا به تفاوت بین دو نمودار مربوط به مقایسهی حجم اشغالی توسط اپلیکیشن در کامپیوتر و گوگل درایو توجه کردهاید؟

علل مختلفی برای این تفاوتها وجود دارد:
- اگر این تفاوت بزرگ است و به چند گیگابایت میرسد، شاید نیاز داشته باشید که فایلهای موجود در trash خود را پاک کنید. فایلهای موجود روی کامپیوتر شما با فایلهای موجود در trash همگام سازی نمیشوند و نمیتوانید از میزان فضای مصرفی اطلاع داشته باشیم.
- موارد به اشتراک گذاشته شده نیز در حساب کاربری گوگل درایو شما ذخیره میشود نه روی کامپیوتر شما.
- مواردی که در پوشههای چندگانه ذخیره میشوند را میتوانید چندین بار روی کامپوتر خود دانلود کنید به همین دلیل فضای بیشتری در اختیار خواهید داشت.
- اگر تنها فایلهای خاصی را همگامسازی کنید، قطعا اختلافاتی بوجود خواهد آمد.
- و در نهایت، محیط مک و PC بایکدیگر متفاوت است و از دست شما هم کاری ساخته نیست.
۳- بررسی فضای ذخیره سازی
شما قادرید تا وضعیت فضای ذخیرهسازی خود را به وسیلهی اپلیکیشن آنلاین بررسی کنید اما، آیا میدانید که این امکان از طریق حساب کاربری گوگل نیز برای شما در دسترس قرار دارد؟ از این روش میتوان به عنوان یک ترفند مناسب در مواقعی که به هر دلیل نمیتوانید به حساب کاربری گوگل درایو خود دسترسی داشته باشید، استفاده کنید.
تنها کافی است به myaccount.google.com/intro/preferences#storage وارد شده و از میزان فضای مصرفی اطلاع پیدا کنید. برای مشاهدهی جزئیات بیشتر روی علامت فلش کلیک کنید. ( به خاطر داشته باشید که جمیل نیز از فضای ذخیرهسازی شما استفاده میکند.)
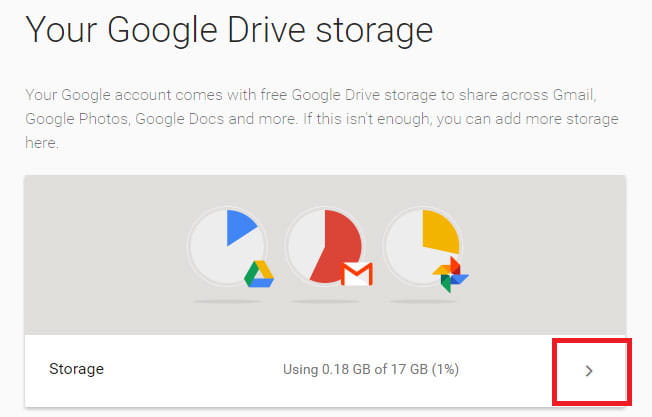
۴- کلیدهای میانبر اندروید
آیا پس از تصمیم جنجالی شرکت اپل در رابطه با حذف جک هدفون در آیفون۷، تصمیم دارید از محصولات اپل استفاده نکنید؟ استفاده از سیستمعامل اندروید امکاناتی فراتر از شارژ کردن گوشی و گوش کردن همزمان به موسیقی برای شما فراهم میکند، آن هم از طریق کلیدهای میانبر گوگل درایو.
هر زمان که بخواهید به یک فایل در Google Drive دسترسی پیدا کنید باید اپلیکیشن گوگل درایو را اجرا کنید که این خود میتواند آزار دهنده باشد. به خصوص اگر چند بار در روز بخواهید به اطلاعاتتان دسترسی داشته باشید. از آگوست ۲۰۱۶ میتوانید از فایلها و دادههایی که بیش از همه مورد استفاده قرار میدهید یک میانبر تهیه کنید و روی صفحهی اصلی خود قرار دهید.
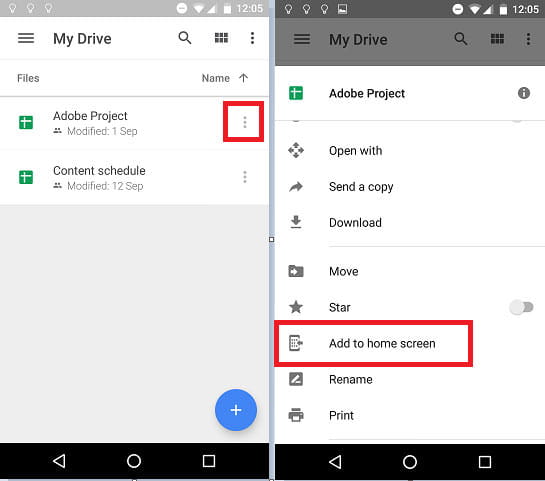
برای ایجاد میانبر، فایل مورد نظر خود را اجرا و روی علامت سه نقطهی عمودی موجود، کلیک کرده و گزینهی Add to Home Screen را انتخاب کنید.
۵- همگامسازی انتخابی
اگر اطلاعات بسیاری در گوگل درایو خود ذخیره کردهاید، شاید اینطور به نظر برسد که نمیتوانید همهی آنها را با لپتاپ خود همگامسازی کنید. مثلا شاید نیاز نداشته باشید که یک کپی از بکآپ وبسایت خود یا هر یک از عکسهایی که با گوشی همراه خود گرفتهاید، نگه دارید.
بهتر است که محتواها و اطلاعات مهم را انتخاب کنیم. این کار موجب کاهش پهنای باند و همچنین افزایش سرعت همگامسازی اطلاعات شما خواهد شد.
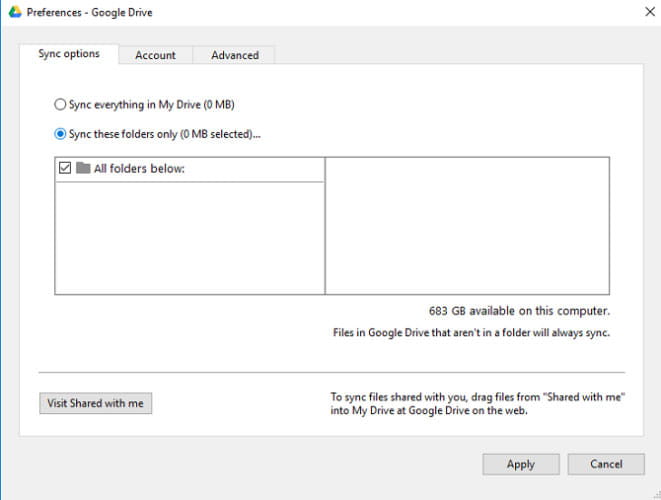
اگر از کاربران ویندوز هستید، روی آیکن گوگل درایو در نوار وظیفه کلیک کنید. اگر از مک استفاده میکنید، معمولا میتوانید آیکن گوگل درایو را در نوار منو پیدا کنید. سپس روی علامت سه نقطه موجود در بالا و گوشهی سمت راست صفحه کلیک کرده و Preferences را انتخاب و سپس گزینهی Sync These Folders Only را انتخاب کنید. به همین روش میتوانید سایر فایلهای مورد نظر خود را هم انتخاب کنید.
۶- صرفه جویی در پهنای باند
اگر از اپلیکیشن دسکتاپ آن استفاده میکنید، این ویژگی یکی از مزایای آن خواهد بود.
اگر متوجه شوید که برنامههای اینترنتی فعال دیگری وجود دارند که در زمان همگامسازی گوگل درایو، به کندی کار میکنند، باید پهنای باند مورد استفاده توسط آن را کاهش دهید.
روی آیکن گوگل درایو کلیک کرده و به قسمت تنظیمات بروید. اینبار تب Advanced را انتخاب کرده و زیر قسمت مربوط به Bandwidth Settings سرعت مورد نظر خود را وارد کنید.
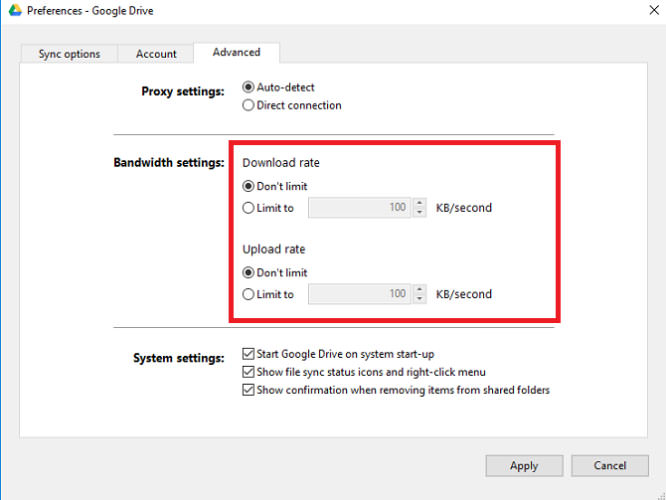
برای ثبت تنظیمات روی دکمهی Apply کلیک کنید.
۷- از عکسهای خود نسخهی پشتیبان تهیه کنید و با این کار در میزان حافظهی مصرفی گوشی هوشمند خود صرفه جویی کنید.
آیا میدانید عکسهای اضافه که روی گوشی شما وجو دارد چه مقدار از حافظهی گوشی را اشغال کرده است؟ تصاویری مانند برچسب قیمت یک محصول در فروشگاه، اطلاعات حسابهای کاربری WhatsApp و... که باید آنها را پاک کنید.
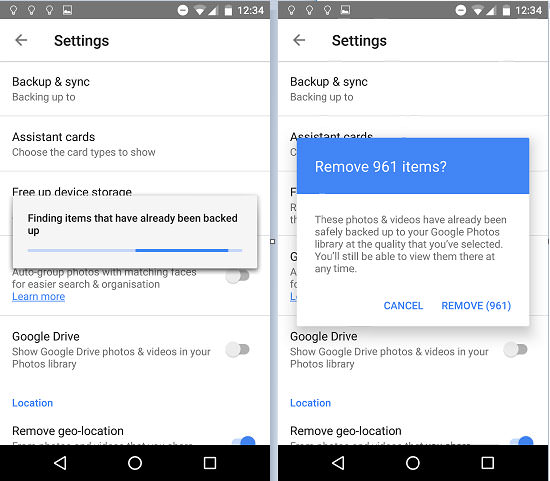
به همین منظور میتوانید اپلیکیشن Google Photos را اجرا و روی سه خط افقی موجود در گوشهی سمت راست و بالای صفحه کلیک کرده و گزینهی Free Up Space را انتخاب کنید. سپس برنامه، تصاویر موجود را اسکن میکند تا مشخص شود که کدام یک از آنها در حساب کاربری گوگل درایو وجود دارند. پس از اتمام این مرحله، تعداد تصاویری که میتوانید بدون هیچ نگرانی از روی گوشی پاک کنید، مشخص خواهد شد.
تجربیات خود را با ما به اشتراک بگذارید
در این مقاله به بررسی هفت نکتهای پرداختیم که احتمال میدهیم افراد کمی با آن آشنایی دارند اما هنوز نکات بسیاری وجود دارد. اگر در این خصوص نکات یا اطلاعاتی دارید، با ما در بخش دیدگاهها به اشتراک بگذارید.